BIOS设置(视频)
目前OEM厂商生产的电脑都自带Win10系统,且多有固态硬盘+机械硬盘,默认启动方式都是UEFI+GPT的方式。
由于Win10原生系统支持UEFI+GPT的启动模式,可以极大程度上提升电脑的开机速度,所以一般情况下电脑如果带有固态硬盘的话,厂商都会将电脑预先设置为UEFI+GPT的启动模式,以保证系统安会快速启动的高效率。
BIOS是固化在电脑主板上一个程序,主要用于开机系统自检和引导操作系统。目前新式的电脑基本上都是UEFI启动,下面分别说一说BIOS、EFI和UEFI。
BIOS
BIOS(Basic Input Output System 基本输入输出系统)对于普通用户来说,主要完成系统硬件自检和引导操作系统,操作系统启动之后,BIOS的任务就完成了。
系统硬件自检:如果系统硬件有故障,主板上的扬声器就会发出长短不同的“滴滴”音,可以简单的判断硬件故障,比如“1长1短”通常表示内存故障,“1长3短”通常表示显卡故障。
BIOS在1975年就诞生了,使用汇编语言编写,当初只有16位,因此只能访问1M的内存,其中前640K称为基本内存,后384K内存留给开机和各类BIOS本身使用。BIOS只能识别到主引导记录(MBR)初始化的硬盘,最大支持2T的硬盘,4个主分区(逻辑分区中的扩展分区除外)。
UEFI
BIOS由于采用了16位汇编语言实模式下编写,并且只支持MBR磁盘(4个主分区、2T硬盘限制),而目前普遍实现了64位系统,传统的BIOS已经无法满足需求了,这时英特尔主导的EFI就诞生了,后来改名为UEFI。
UEIF相当于一个轻量化的操作系统,提供了硬件和操作系统之间的一个接口,提供了图形化的操作界面。最关键的是引入了GPT分区表,支持2T以上的硬盘,硬盘分区不受限制。
BIOS和UEFI的区别
本质区别
BIOS采用了16位汇编语言编写,只能运行在16位实模式下,可访问的内存空间为1MB,只支持字符操作界面。
UEFI采用32位或者64位的C语言编写,突破了实模式的限制,可以达到最大的寻址空间,支持图形操作界面。
启动过程
BIOS首先对CPU初始化,然后进行POST自检,如果存在硬件错误,发出不同的报警音,接下来通过硬件中断的方式加载各类硬件,完成硬件初始化,引导操作系统。
UEFI则是运行预加载的环境直接初始化CPU和内存,如果CPU和内存有问题,直接黑屏,然后启动PXE采用枚举方式搜索各类硬件并加载驱动,完成硬件初始化,引导操作系统启动。
以上就是BIOS和UEFI的基本知识,本质上都是完成系统自检、完成硬件初始化、加载操作系统。相对来说UEFI支持图形化操作界面,支持更大的寻址空间、更多的分区、更大的硬盘。
如何判断windows启动方式是UEFI还是BIOS?
方法一:
我们都知道UEFI模式的系统,硬盘格式必须是GPT格式的;legacy模式的系统,硬盘格式都是MBR的。以此为前提,我们进入系统之后,可选择下面的操作方式:
1.右键桌面我的电脑(或电脑),选择管理并点击打开
2.在电脑管理界面,打开左侧的存储选项,选择磁盘管理
3.在磁盘0处,鼠标右击,选择属性
4.在新窗口中,选择卷那一页,看下方的磁盘分区形式,如下,GPT则是UEFI若显示MBR就是legacy
方法二:
1.通过命令行命令:msinfo32,打开系统信息表
2.查看信息表的BIOS模式也可以知道,
但是,该命令对新主板以及win10系统有效,对于以前的旧主板或者其他系统,并不确定这里一定会有BIOS模式的信息。还是推荐方法一进行查看。。如果你懂BIOS,直接在BIOS内部看更简单了。
【引用博文实例讲解】
ThinkPad E480笔记本win10改win7如何修改BIOS设置?想要将预装win10系统换成win7系统,最重要的一步就是修改bios设置,这样才能在装机过程中不受到报错困扰,快启动小编为大家分享了详细图文教程,一起来看看吧。
〖案例1〗预装Win8怎么改Win7 联想笔记本预装Win8安装Win7教程
现在市面上很多电脑都是出厂预装win8/10系统,很多用户对Win8并不是很习惯,想换成Win7系统,但由于没有修改BIOS就在原来基础上安装Win7系统报错“没有引导驱动器”,所以需要对bios设置,下面来看看Win8改Win7要如何设置bios。
1、开机启动,根据开机画面提示按快捷键进入bios界面,进入bios主界面选择boot选项,如图:
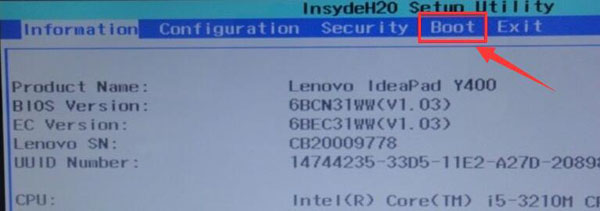
2、将boot mode选项设置成legacy support,把boot priority设置成legacy first,然后按F10保存设置,在exit saving changes选择yes回车即可。如图:
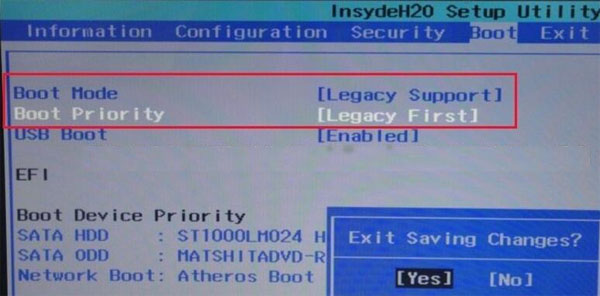
3、剩下的就和正常安装win7系统的步骤一样了,重启电脑,设置开机启动项进行安装系统即可。win8改win7设置bios的情况还有很多类型,这要根据电脑主板的类型而决定,希望这篇教程可以帮到大家。



〖补充知识〗
大神教你UEFI启动安装Win7操作方法
〖特殊案例〗
官方正品渠道购买电脑预装正版Win10采用UEFI+GPT(GUD)快速启动。Win7采用传统的Legacy+MBR启动。假如要把预装正版Win10改装Win7或者其它克隆版系统,要如何办呢?下面给出实操教程:
下载u启动u盘启动盘制作工具
更改BIOS设置
在BIOS中关闭安启动。开启Launch 兼容启动方式,不同品牌主板设置方法不同。
更改硬盘分区类型
用PE在分区工具disk genius中更改硬盘分区表GPT为MBR格式。理论上只要是能对GPT硬盘进行读写的系统版本就可以被正常安装。实际测试,Win7在GPT硬盘格式的情况下,原版镜像ISO文件安装完全没有问题,如果是Ghost系统,有可能出现卡死或者蓝屏等问题导致无法顺利安装,排除故障常规方法:
第一种方法,钟对SSD固态硬盘与机械硬盘组合,先在MBR硬盘安装好系统,然后再装GPT硬盘,无论原版还是Ghost系统都没有问题,只是GPT分区无法识别,解决方法很简单,就是使用2003sp2的disk.sys文件替换到以上系统,就可以完美识别GPT分区,此法简单易操作,且不涉及系统稳定问题,感兴趣的话可以自行搜索。就是64位XP安装在MBR硬盘,引导、启动都没有问题,安装在GPT硬盘无法引导。其他系统无论32位还是64位,无论安装在MBR还是GPT,都可以正常引导启动; BIOS安装系统到GPT硬盘仅限于Ghost方式,Ghost解压完毕后手动修复引导即可。
第二种办法是单块大于2.2T的硬盘+U盘或者光盘组合,使用GPT分区结构对硬盘进行分区,是否创建ESP分区都无所谓,因为主板不支持UEFI,创建此分区也没什么用,全凭个人爱好了。然后只能使用Ghost方式解压安装操作系统到硬盘,无论单系统还是多系统,全部安装完毕后,准备一个U盘,大小无所谓,只要不小于十几M就行,使用分区软件设为活动主分区,插在电脑上。进PE(2003sp1以上版本),手动或者使用工具软件修复单系统或者多系统引导,将引导文件写入U盘。然后就可以使用此U盘启动所安装的单系统或者多系统了。此方法实际上就是用U盘代替了第一种方法中的小硬盘而已,没什么本质区别。
另外还可以再使用光盘来代替U盘,具体方法说起来更简单,用软件创建一个可启动光盘(创建方法自行查询,会做的不用讲,压根没接触过的,另开帖子专门讲也不一定看得懂),然后将上面U盘里的系统启动文件加进去刻录就可以了。然后使用此光盘启动电脑,效果和U盘是一样的。此方法仅仅作为一种可行性的介绍,不推荐使用,U盘比这个方便的多,没必要多此一举。
备注:使用此方法,理论上来讲凡是可以对GPT进行读写的系统都适用,但实际上XP以上系统无论32位还是64位操作系统全部测试可行,但是2003sp1及XP64位这些可以读写GPT的系统也不行,这个不知道是由于NT5.X的ntldr引导机制还是其他的什么原因,有知道原因的朋友不吝赐教!
【结论 】
1.除专门标明“Ghost系统”,本文所提及的系统安装均为微软原版Windows系统,不包含任何修改版本 。
2.非UEFI主板安装原版系统到GPT磁盘,只能采取wim直接解压到分区或者先将系统Ghost化,然后解压安装的办法。
3.经验之谈。目前出厂的PC硬件都趋于Windows10,CPU目前已经升级到了十代,但是大多数人的普通电脑还停留在六代或七代。那么Windows7最高支持几代CPU?原则上说Windows7最高支持Intel第六代处理器,七代以上的迭代就无法用传统MBR硬盘格式常规方式安装了,UEFI+GPT新型安装模式不是不能安装,而是因为驱动的原因安装较为麻烦,甚至微软专用激活主板无法正常激活或不能支持触摸屏。
综上所述,目前新上市的微软电脑不推荐安装Win7还是与官方宣导同步更新升级Win10系统,激活服务器给力的正常情况下,Win10正版激活或退出S模式都能正常按官方指导意见顺利完成。
微软surface go笔记本在 [切换到 Windows 10 家用版] 或 [切换到 Windows 10 专业版] 区段中,选取 [移至 Microsoft Store]。(如果您也看到 [升级您的 Windows 版本] 区段,请小心不要按到该处的 [移至 Microsoft Store] 连结)。在 Microsoft Store 中出现的 [退出 S 模式] (或类似的) 页面上,选取 [取得] 按钮。在页面上看到确认讯息之后,您就可以安装不是来自 Microsoft Store 的应用程式了。微软于2017年推出Windows 10的S模式。这是一种轻量操作系统,专注于安全性和性能。用户按上述官方指导意见本可以自行退出S模式,不过近日轻便超级本Surface go用户无法“退出S模式”。非常情况下的应急措施,完全可以断网脱机安装干掉原装系统的S模式,如果激活服务器不能自动激活的话,还可以简单粗暴方式进行第三方工具(网盘下载密码:yib0)激活。

〖经验之谈〗十二属相首相的第一天,十分钟快速下载官网win10_18363_x64.iso并十分钟断网脱机硬盘安装成功激活家庭版。官方激活服务器很给力,只需脱机硬盘安装镜像文件,不需要第三方工具,就可以完全依靠正品“苏菲狗”自动完整正版激活官方相应版本。用微软帐号参与Windows预览体验计划,再通过Windows Update 更新升级到最新内测RTM版本 Build 19041.21并正版激活到官方指定的Surface go超级本对应版本家庭版。

怎么查看win10是不是永久激活的?
首先声明一点现在由个人自己安装的win10系统基本上都不是永久的,除非你在微软windows官网购买激活码激活(目前官网win10家庭版价格¥1088)还是其他方式的正版激活。以市面上自带永久激活Win10的笔记本、一体机等基本都是由生产厂家进行统一激活的。当然如果使用永久激活的win7升级到win10系统的话,win10系统也将自动处于永久激活状态。
那么怎么才能查看自己的Windows系统是不是永久激活的呢?
1、首先你需要确定你的电脑已经完成进行激活(此电脑—右键知道最下面“属性”—在弹出的对话框查看Windows是否已经激活)
2、确定Windows已经处于激活状态后,使用组合键“win+r”调出运行对话框输入“slmgr.vbs -xpr”点击确定
3、在弹出的对话框里即可看到自己的Windows系统是否是永久激活的了
附:运行对话框查看系统属性其它命令
slmgr.vbs -dlv命令可以查询到的激活信息,包括:激活ID、安装ID、激活截止日期等;
slmgr.vbs -dli命令可以查询到操作系统版本、部分产品密钥、许可证状态等;
slmgr.vbs -xpr命令可以查询是否永久激活;
Winver命令可以查询系统内核版本,以及注册用户。
目前网有许多的数字权利激活工具可下载使用,譬如HWIDGEN,是可以达到永久激活系统的效果的,数字许可证会记录当前机器的硬件信息,电脑在硬件方面如CPU硬盘主板等没有更换的情况下数字权利激活便会是一直有效的,特别是微软主板是与微软件激活服务器对照参数正版激活的,简单地来说就是下次重装相同版本的系统后联网链接微软服务器就能永久激活了。
最靠谱的Win10最新官方镜像iso纯净安装方法
【法一】最新“一键备份还原/原版系统安装”(优点是“无人值守一键安装”,缺点是用第三方工具非永久激活)
【法二】软媒硬盘装机 1.0 独立版 点击官方下载安装版 1.2MB、下载绿色版 731KB(在硬盘上直接解压微软官方原版镜像iso纯净安装,并且可以用微软激活服务器免输激活码永久激活)
应该培养IT人士必备的好习惯:系统稳定可靠良好状态下或新安装后立马用GHOST纯净备份系统,以备日后快捷破解各种系统出现的应用冲突问题。
非特殊说明,本博所有文章均为博主原创。
如若转载,请注明出处:https://www.hezhubi.com/bios.htm






共有 0 条评论