我们知道,每门计算语言的入门都必须从深入吃透和掌握开发集成环境的安装与配置着手,才能打牢根基,正确入门。网红语言Python的安装方法太多太杂太乱,正确选择合适的安装配置方法已经成了Python入门的真本领硬功夫。笔者结合Python Web开发实战经验,总结得失整理出了这篇简明经典安装教程分享给大家,以期望给予初学者快速入门找到最适合的方法轻松上手能有所帮助。
〖法一〗简洁安装(轻量级IDE)
官网获取最新版本的Python3.6.4
1.全局安装Python3.6专业版。注意勾选Add Python 3.6 to PATH添加到环境变量,若要想改变安装位置,勾选 Customize installation 选项,点击 Next 后在安装位置中输入 d:\python36 继续下一步安装到底。
安装完成后注意验证是否自动添加了两个Python程序核心目录,在系统信息->环境变量->查看或编辑PATH再重启计算机就行了。
2.到官网下载安装PyCharm 2017.3.3(详细安装激活方法步骤见下文),在PyCharm中创建项目时自动下载安装django等内置应用安装包。PyCharm作为Python集成开发利器,提供了很多高级扩展功能和内置应用,以用于支持Django和Flask框架下的专业Web开发。其界面设计友好,各种类库均可在pycharm里边安装,快捷方便,使用起来很舒心。
仅仅是用于入门学习或一般的Web开发之类,只需要上述两步安装就可以轻松搞定了。这算是Python最轻量级的IDE集成开发环境搭建过程。
〖法二〗Anaconda集成大而全套餐安装(重量级IDE)
Anaconda是一个包含180+的科学包及其依赖项的Python大型集成开发环境。具有一键快速安装、GUI图形界面操作更新升级包及其依赖项,快捷创建、保存、加载和切换环境等常用功能。Anaconda打破了包管理与环境管理的约束,能非常方便地安装各种版本python、各种package并方便地切换。
Anaconda具有跨平台、包管理、环境管理的特点,因此很适合快速部署Python运行开发环境。
Anaconda与PyCharm组合成了优雅现代的强大集成开发环境(SIDE)优点总结起来就八个字:省时省心、管理利器。
省时省心:万事开头难,弄明白第一步怎么走最重要。 Anaconda通过管理工具包、开发环境、Python版本,大大简化了你的工作流程。不仅可以方便地安装、更新、卸载工具包,而且安装时能自动安装相应的依赖包,同时还能使用不同的虚拟环境隔离不同要求的项目。
管理利器: 在 Anaconda 官网中是这么宣传自己的:适用于企业级大数据分析的Python工具。其包含了720多个数据科学相关的开源包,在数据可视化、机器学习、深度学习等多方面都有涉及。不仅可以做数据分析,甚至可以用在大数据和人工智能领域大展宏图、施展身手。
1.官网下载安装Anaconda集成开发环境
下载后直接按照说明安装即可。尽量按照Anaconda默认的行为安装,尽量不使用root权限,仅为个人安装,安装时,安装程序会把bin目录加入PATH(Linux/Mac写入~/.bashrc,Windows添加到系统变量PATH),这些操作也完全可以自己完成
仅勾选“Just Me”并点击“Next”,在“Advanced Installation Options”中如果勾选“Add Anaconda to my PATH environment variable.”(“添加Anaconda至用户环境变量。”)全局安装个人应用而不受系统管理员身份限制
除非你打算使用多个版本的Anaconda或者多个版本的Python,否则便勾选“Register Anaconda as my default Python 3.6”
然后点击“Install”开始安装。如果想要查看安装细节,则可以点击“Show Details”
验证安装结果。可选以下任意方法:
安装成功后在任意目录下运行python --version或python -V可以得到Python版本信息就OK了
“开始 → Anaconda3(64-bit)→ Anaconda Navigator”,若可以成功启动Anaconda Navigator则说明安装成功
“开始 → Anaconda3(64-bit)→ 右键点击Anaconda Prompt → 在Anaconda Prompt中输入conda list,可以查看已经安装的包名和版本号。若结果可以正常显示,则说明安装成功
2.配置更新安装库文件
conda 是开源包(packages)和虚拟环境(environment)的管理系统,可类似于pip 来管理库文件
#Conda配置
# 如果觉得更新包下载太慢的话可以添加Anaconda的TUNA国内镜像来试试
1) 在命令行下,输入:
conda config --add channels https://mirrors.tuna.tsinghua.edu.cn/anaconda/pkgs/free/
或conda config --add channels https://mirrors.ustc.edu.cn/anaconda/pkgs/free/conda
# 设置搜索时显示通道地址
conda config --set show_channel_urls yes
#用conda config –-show-sources查看~/.condarc配置文件
2)如果设置失效,查找配置文件~/.condarc文件,复制以下内容。如果使用了方法一,删除defaults默认下载站即可
可修改配置文件~/.condarc如下:
channels:
- https://mirrors.tuna.tsinghua.edu.cn/anaconda/pkgs/free
show_channel_urls: true
注意:如果发现更新后的版本反而更旧,是因为国内下载站没有及时更新官方最新版本,若需要官方最新版本的话就直接删除~/.condarc文件即可
# 查看某个指定环境的已安装包
conda list -n python36
# 查找package信息
conda search numpy
# 安装package
conda install -n python36 numpy
# 如果不用-n指定环境名称,则被安装在当前活跃环境
# 也可以通过-c指定通过某个channel安装
# 更新所有包
conda update --all 或 conda upgrade --all
建议:在安装Anaconda之后执行上述命令更新Anaconda中的所有包至最新版本,便于使用。在完全更新前必须确保网络给力不中断的前提下使用此命令,否则还是指定更新某个包。当然,为方便快捷激活、更新内置应用或包,Anaconda还支持GUI图形界面操作,安全起见,推荐使用
# 更新指定包
conda update <package_name> 或 conda upgrade <package_name>
# 更新package
conda update -n python36 numpy
# 删除package
conda remove -n python36 numpy
# 更新conda,保持conda最新
conda update conda
# 更新anaconda
conda update anaconda
# 更新python
conda update python
3.管理Python环境
#创建一个新环境
conda create -n env_name list of packages
#其中 -n 代表 name,env_name 是需要创建的环境名称,list of packages 则是列出在新环境中需要安装的工具包
conda create -n py2 python=2.7 pandas
#细心的你一定会发现,py2 环境中不仅安装了 pandas,还安装了 numpy 等一系列 packages,这就是使用 conda 的方便之处,它会自动为你安装相应的依赖包,而不需要你一个个手动安装
#进入名为 env_name 的环境
source activate env_name
#退出当前环境1
source deactivate
另外注意,在 Windows 系统中,使用 activate env_name 和 deactivate 来进入和退出某个环境
#删除名为 env_name 的环境
conda env remove -n env_name
#显示所有的环境
conda env list
#当分享代码的时候,同时也需要将运行环境分享给大家,执行如下命令可以将当前环境下的 package 信息存入名为 environment 的 YAML 文件中
conda env export > environment.yaml
#同样,当执行他人的代码时,也需要配置相应的环境。这时你可以用对方分享的 YAML 文件来创建一摸一样的运行环境
conda env create -f environment.yaml
4.创建所需的不同版本的python环境
# 创建一个名为python36的环境,指定Python版本是3.6(不用管是3.6.x,conda会为我们自动寻找3.6.x中的最新版本)
conda create --name python36 python=3.6
# 安装好后,使用activate激活某个环境
activate python36 # for Windows
source activate python36 # for Linux & Mac
# 激活后,会发现terminal输入的地方多了python36的字样,实际上,此时系统做的事情就是把默认2.7环境从PATH中去除,再把3.6对应的命令加入PATH
# 此时,再次输入
python --version
# 可以得到`Python 3.6.4 `,即系统已经切换到了3.6的环境
# 如果想返回默认的python 2.7环境,运行
deactivate python36 # for Windows
source deactivate python36 # for Linux & Mac
# 删除一个已有的环境
conda remove --name python36 --all
# 假设当前环境是python 3.6, conda会将python升级为3.6.x系列的当前最新版本
如果创建新的python环境,比如3.6,运行conda create -n python36 python=3.6之后,conda仅安装python 3.6相关的必须项,如python, pip等,如果希望该环境像默认环境那样,安装anaconda集合包,只需要:
# 在当前环境下安装anaconda包集合
conda install anaconda
# 结合创建环境的命令,以上操作可以合并为
conda create -n python36 python=3.6 anaconda
# 也可以不用全部安装,根据需求安装自己需要的package即可
〖安装IDE集成开发工具PyCharm 2017.3.3方法步骤〗
PyCharm简介
PyCharm 2017.3.3是由世界上大名鼎鼎的集成开发工具专业户JetBrains公司打造的又一新力作,这款Python IDE带有一整套可以帮助用户在使用Python语言开发时提高其效率的工具,比如调试、语法高亮、Project管理、代码跳转、智能提示、自动完成、单元测试、版本控制。此外,该IDE提供了一些高级功能,以用于支持Django框架下的专业Web开发。
同时支持Google App Engine,PyCharm支持IronPython。这些功能在先进代码分析程序的支持下,使 PyCharm 成为 Python 专业开发人员和刚起步人员使用的有力工具
首先,PyCharm用于一般IDE具备的功能,比如调试、语法高亮、Project管理、代码跳转、智能提示、自动完成、单元测试、版本控制
另外,PyCharm还提供了一些很好的功能用于Django开发,同时支持Google App Engine,更酷的是,PyCharm支持IronPython。
主要功能:
编码协助
其提供了一个带编码补全,代码片段,支持代码折叠和分割窗口的智能、可配置的编辑器,可帮助用户更快更轻松的完成编码工作。
项目代码导航
该IDE可帮助用户即时从一个文件导航至另一个,从一个方法至其申明或者用法甚至可以穿过类的层次。若用户学会使用其提供的快捷键的话甚至能更快。
代码分析
用户可使用其编码语法,错误高亮,智能检测以及一键式代码快速补全建议,使得编码更优化。
Python重构
有了该功能,用户便能在项目范围内轻松进行重命名,提取方法/超类,导入域/变量/常量,移动和前推/后退重构。
支持Django
有了它自带的HTML,CSS和 JavaScript编辑器 ,用户可以更快速的通过Djang框架进行Web开发。此外,其还能支持CoffeeScript, Mako 和 Jinja2。
支持Google App引擎
用户可选择使用Python 2.7或者3.6运行环境,为Google APp引擎进行应用程序的开发,并执行例行程序部署工作。
集成版本控制
登入,登出,视图拆分与合并--所有这些功能都能在其统一的VCS用户界面(可用于Mercurial, Subversion, Git, Perforce 和其他的 SCM)中得到。
图形页面调试器
用户可以用其自带的功能全面的调试器对Python或者Django应用程序以及测试单元进行调整,该调试器带断点,步进,多画面视图,窗口以及评估表达式。
集成的单元测试
用户可以在一个文件夹运行一个测试文件,单个测试类,一个方法或者所有测试项目。
可自定义&可扩展
可绑定了 Textmate, NetBeans, Eclipse & Emacs 键盘主盘,以及 Vi/Vim仿真插件。
安装方法
在PyCharm官网下载最新专业版,根据提示一步步傻瓜安装即可
激活方法
pycharm2017.3.3
1.在注册码官网下获得最新版IntelliJ IDEA 注册码2018年10月14日失效
2.License server选项中输入: https://jetlicense.nss.im/
或http://elporfirio.com:1017/
不行再尝试:或输入 http://idea.imsxm.com/
或http://idea.iteblog.com/key.php
或http://intelljj.mandroid.cn/
通过激活服务器激活
汉化方法
1.何朱必博客下载PyCharm最新版汉化包
2.将resources_cn.jar文件复制回C:\Program Files\JetBrains\PyCharm\lib目录重启即可,使用过程中如果发现部份功能异常情况,请卸载重装回非汉化原版
配色方案
1.何朱必博客下载PyCharm配置文件,提供黑色白色两色调配色方案,白色优雅,黑色高大上。下载链接:黑色方案 白色方案
2.导入配色方案settings.jar(建议先把已下载的配置文件settings.jar存放在PyCharm2017.3.3的config配置目录中,然后直接“导入设置”)
使用方法
先用PyCharm 2017.3.3创建项目工程,再在项目中搭建Web开发框架及原生应用程序或直接生成原生文件来开发调试。
初学者还是老老实实的先跟着入门教程练习语句、语法,敲代码找感觉,训练好基本功,再着手实战项目,开发应用程序,走进编程世界。其实,Python就好象一个科学计算器,“+-*/”直接在行命令下说来就来;象VFP一样“=”动态变量直接斌值,简单方便;象C一样“%”格式化变量魔法替换,无所不能;象PHP一样“[]”数组决战到底,变量语句简单明了;还与Linux惊人相似,既象Linux一样直接在命令行写代码执行,又象Linux一样免费开源与包容,让人心情舒畅,开发前景乐观……练着练着就会悟出:原来Python优雅简洁明快之处就在于大量吸收了VFP/C/PHP等老牌语言的简洁书写规则及其抽象快捷编程精华,集众语言之大成于一身,让编程变得轻松愉快,使千奇百怪的日常事务与千变万化的业务逻辑思维在Python高度抽象的语言表达中游刃有余。
说到此,一篇系统完整的简明入门安装配置教程就交待完了。接下来,强烈推荐在线阅读《简明Python教程》轻轻松松盛大入门。
赶快启动刚刚安装配置好的PyCharm 2017.3.3入门Python世界,领略“龟叔”给我们带来的编程奇迹,激起高昂编程斗志,满怀开发热情和编程乐趣,去享受这一优雅快捷的快乐编程……
非特殊说明,本博所有文章均为博主原创。
如若转载,请注明出处:https://www.hezhubi.com/python.htm

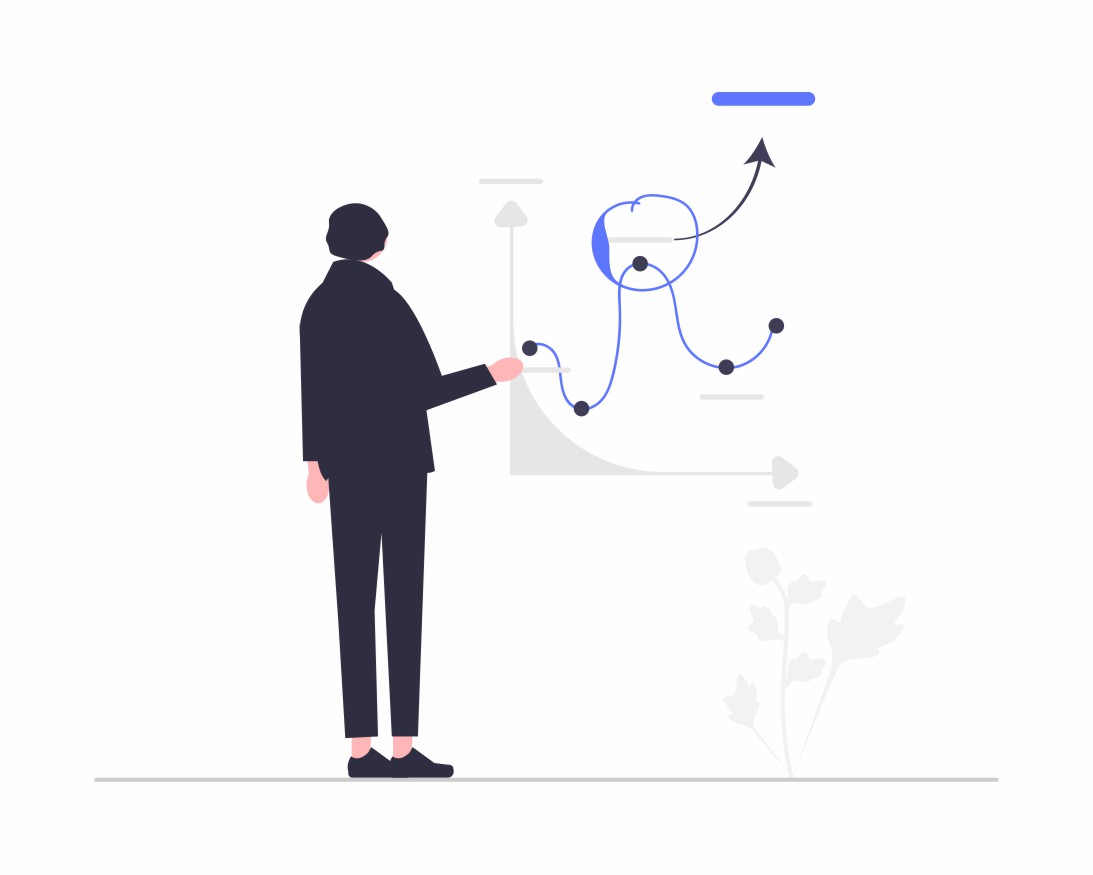
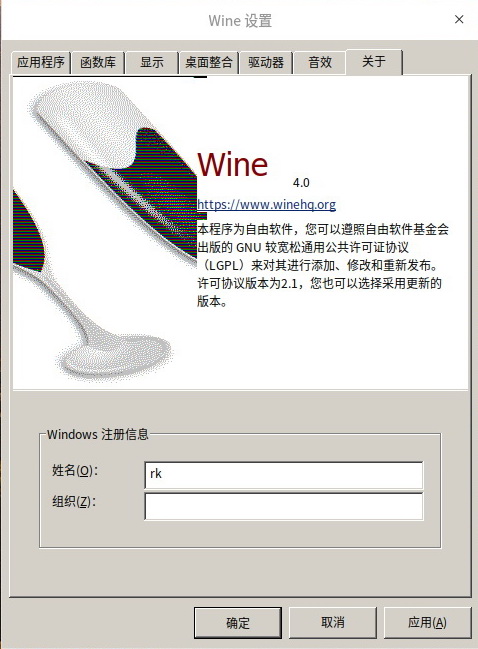
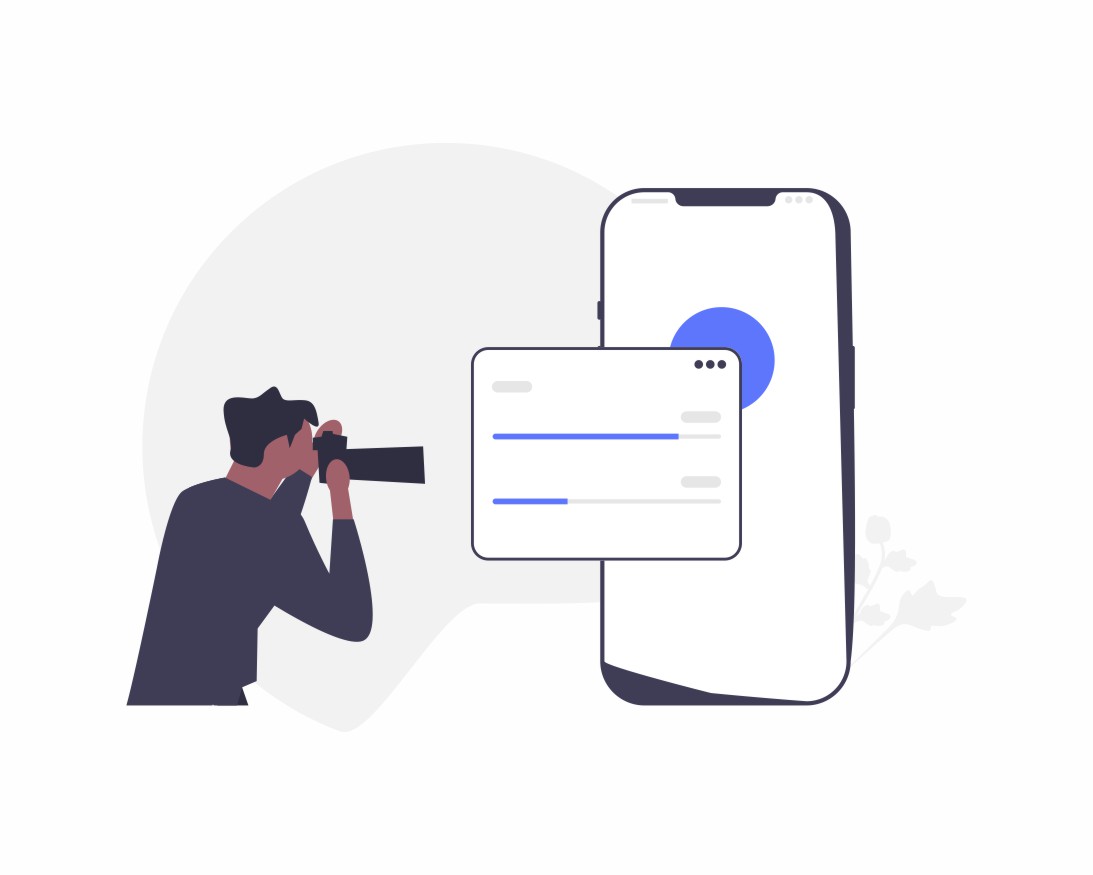

共有 0 条评论